wifictrlでBluetooth、wifi、電話を自由にON/OFFする
wifictrlはBluetooth、Wifi、電話を簡単にON/OFF出来るアプリケーションです。
ワイヤレスマネージャで出来る機能のON/OFFは一通り出来ます。
便利なのはいちいちワイヤレスマネージャーのように画面を呼び出す必要が無いという点です。
ショートカットを作成し、そのショートカットにコマンドを付与してやることで、Bluetooth、Wifi、電話を自由にON/OFFできます。
まず導入はこちらから行います。
またはAplioでソフトライブラリ→カテゴリ→通信関連。
cabをダウンロードして実行で導入できます。
導入が完了したらGSFinderで¥Program Files\wifictrlを開きます。
GSFinderの導入と初期設定はこちらの通り済んでいるものとします。
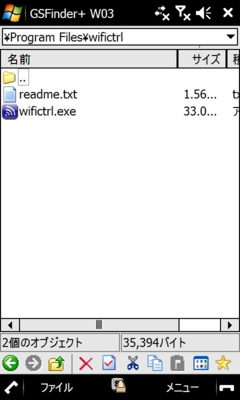
Readmeによるとwifictrlは以下のような動作を行うようです。
wifictrl.exeをそのまま実行:wifiをONならOFF、OFFならONにする。(トグル動作)
wifictrl.exe onとして実行:wifiをONにする。
wifictrl.exe offとして実行:wifiをoffにする。
wifictrl.exe /BTとして実行:Bluetoothをトグル。
wifictrl.exe on /BTとして実行:Bluetoothをオン。
wifictrl.exe off /BTとして実行:Bluetoothをオフ。
wifictrl.exe /PHONEとして実行:電話をトグル。
wifictrl.exe on /PHONEとして実行:電話をON。
wifictrl.exe off /PHONEとして実行:電話をOFF。
wifictrl.exeに上記のような動作(wifiのトグルを除く)を行わせるためには、ショートカットを作成してコマンドを付与してやる必要があります。
ためしにBluetoothをONにするための「on /BT」というオプションを付けてみましょう。
wifictrl.exeをタップアンドホールドしてメニューから「ショートカット作成」を選択します。
作成されたショートカットをタップアンドホールドし「プロパティ」を選択します。

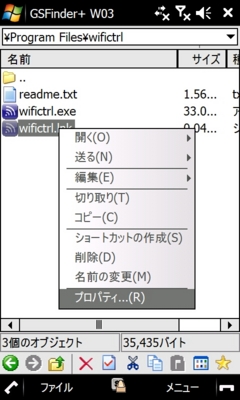
「ショートカット」のタブを選択し「リンク先」を確認します。
デフォルトでインストールしている場合は「"\Program Files\wifictrl\wifictrl.exe"」となっています。
その後に半角英数文字で「「スペース」on「スペース」/BT」と入力し、右上のOKを押します。


以上で設定は完了です。
あらかじめBTをオフした状態で作成したショートカットを実行してみて、BTがONになれば成功です。
ワイヤレスマネージャなどで確認してみましょう。

ショートカットが何の機能を持っているのかすぐにわかるように名前を変更しておくことをお勧めします。
ショートカットをタップアンドホールドして「名前の変更」を選択します。
今回は「bton」としておきます。

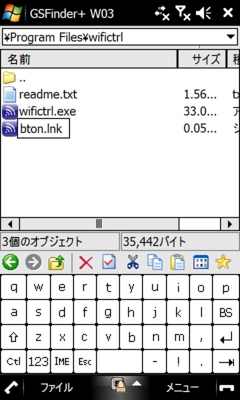
以上で解説は終了です。とりあえず、各種の機能を設定したショートカットを作成してみました。
zipで圧縮しているのでダウンロード後解凍し、利用してください。
ショートカットはデフォルトの設定でインストールしたケースを想定しています。
microSDなどにインストールした場合は動作しませんのでご注意ください。
こちらからどうぞ。